1. Buka aplikasi blender
Pada kasus ini yang diberikan texture adalah objek bumi.
2.Ubah viewport menjadi F 2. ront Ortho dengan memilih :
File --> User Preferences --> Input
Kemudian beri tanda centang pada field box
Emulate Numpad --> Save As Default
Kemudian siswa dapat memilih tampilan pada viewport dengan (tekan 1 = front dan tekan 5 =
orthogonal).
Untuk memperbesar atau memperkecil objek, gunakan scroll mouse untuk melakukan zoom in/out,
menggunakan tanda +/- pada viewport.
3. Karena kita akan membuat bumi yang berbentuk bulat maka kita hapus cube tersebut dengan tekan [
Delete ] dan pilih objek UV Sphere. Dengan cara memilih Add Mesh UV Sphere
Ubah pilihan dari Object Mode Edit Mode
4. Putar objek tersebut dengan menekan
[ R ]=(Rotate) , [ Y ]=(Sumbu Y) kemudian tekan 90 pada viewport.
Hingga objek UV Sphere tersebut berputar seperti gambar di bawah ini:
5. Kemudian tekan [ A ] untuk unselect, sekarang kita akan membuat objek tersebut menjadi setengah
lingkaran.
[ Klik ] untuk aktifkan Limit selection yang gunanya untuk membuat transparan objek.
tekan [ B ]=(Blok) tahan lalu drag sampe seperti gambar di bawah ini :
6. Maka bagian setengah objek UV Sphere tersebut akan terseleksi dengan ditandai warna orange,
Setelah bagian objek terseleksi kemudian hapus bagian yang tidah dikehendaki dengan menekan [
X ] lalu pilih Vertices, hingga objek tersebut menjadi setengah bulat.
7.Setelah objek tersebut menjadi setengah bulat, kemudian seleksi kembali 7. bagian tengahnya dengan
menekan kembali [ B ]=(Blok) tahan lalu drag sampai bagi tengah terseleksi
8. Kemudian tekanlah [ Scroll+Drag ] untuk Free Panning,
Lalu [ Klik ] Limit selection untuk menonaktifkan. Setelah bagian tengah terseleksi kemudian tekan
[ F ] untuk menutup bagian tengah objek lingkaran yang terlihat tidak tertutup.
9. Setelah bagian tersebut tertutup, kemudian tekan [ Ctrl+E ] Mark seam
Lalu tekan [ A ] untuk Unselect maka akan muncul garis berwarna merah, yang berguna untuk
memotong bagian objek pada saat di Unwrap.
Arahkan kursor mouse pada sudut window yang ada garis garis yang dilingkari merah, Kemudian
[ klik kiri ] mouse, lalu tahan dan geser hingga viewport membelah dua seperti gambar di bawah
ini :
Tekan [ A ] untuk menseleksi semua seperti gambar diatas
11. Kemudian siapkan gambar texture bumi dan inti dalam lapisan bumi yang telah menjadi satu gambar
yang berbentuk JPEG.
Seperti :
12. Ubah salah satu view dari DefaultUV --> Editing
Untuk melihat hasil potongan yang sebelumnya yang telah di Unwrap.
13.Pilih ImageOpen --> Image. Masukkan gambar bumi dan lapisan inti bumi tersebut 13. untuk kita UV. Kemudian
tekan [ U ] Unwrap untuk menampilkan hasil potongan yang telah di Mark seam.
14. Rapihkan hasil Unwrap dengan menseleksi bagian yang ingin dirapihkan dan tepatkan pada bagian
gambar. Untuk memperkecil dapat menekan
[ S ]=(Scale) lalu tekan[ X ]=(Sumbu X) ataupun tekan [ Y ]=(Sumbu Y). jika ingin menggeser/memindahkan
dapat menekan [G ]
Pastikan gambar yang telah dirapihkan, hasilnya seperti gambar di bawah ini :
15. Hasil UV tersebut dapat terlihat dengan mengganti pilihan dari Edit Mode --> Object Mode dan mengganti
pilihan Solid --> Texture
16. Kembalikan dari UV Editing --> Default, dan jadikan kembali view spliting windows menjadi satu tampilan
kembali.
Tekan [ Scroll+Drag ] untuk Free Panning, agar dapat melihat lihat hasil dari berbagai sudut. Seperti
gambar di bawah ini :
17. Buatlah material baru dengan memilih Material --> New
18. Pilihlah Texture --> New
Di dalam panel texture ada beberapa step pilihan yang harus diubah,
Ubahlah pilihan dari Clouds --> Image or Movie
Pilihlah Open, dan masukkan kembali gambar yang sebelumnya.
Gunakan scroll down untuk mencari ke bawah, kemudian ubah pilihan Generated --> UV
19.Selanjutnya ke pilihan Material dan ubahlah O 19. bject Mode --> Edit Mode
Lalu tekan [ A ] untuk seleksi secara keseluruhan. Kemudian dalam menu panel Material, pilihlah
Assign.
20. Agar Objek terlihat bagus, kembalilah ke pilihan Object Mode lalu pilih Smooth,
Sebelum di Smooth pastikan Objeknya terseleksi, dengan cara menekan
[ Klik Kanan ] pada objek ataupun tekan [ A ].
21. Kemudian tambahkan cahaya dengan memilih Add --> Lamp --> Hemi
dan pastikan posisi cahaya tersebut berada di atas objek seperti gambar di bawah ini :
Deskripsi diatas merupakan tutorial membuat globe di blender software yang berupa gambar dan juga tulisan
Disini Juga menyediakan video yang berada di YOUTUBE
linknya ada disini http://youtu.be/zLzD_ntk1sk
Sekian Terima Kasih
Semoga Bermanfaat









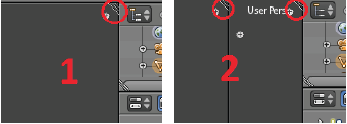















Tidak ada komentar:
Posting Komentar