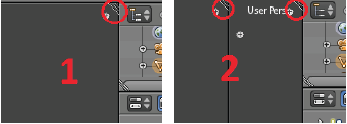Baik sekarang kita mulai saja langkah - langkah Record the Screen Menggunakan Camtasia studio:
- Download dan install Camtasia Studio terbaru sampai finish.
- Buka dengan klik 2x shortcut desktop, kemudian anda akan melihat tampilan utama camtasia studio 7.1 :
 |
- Menu : File, Edit, View, Play, Tool, Help.
- Feature utama terdiri : Record the screen, Import media, Produce and share.
- Ukuran video.
- Setelah rekaman akan secara otomatis tersinpan di Clip bin.
- Add image, video, audio ke dalam Library.
- Cara mengisi text menggunakan Callouts.
- Zoom-n-pan untuk mengedit zoom dan pan keyframes pada timeline.
- Untuk meningkatkan kwalitas audio.
- Transitions untuk menambah visual effect bila kita menginginkannya.
- More help.
- Timeline toolbar : Akses dasar untuk memotong dan membagi dan lain - lain.
- Timeline tracks : Memperlihatkan seluruh effect pada video yang berada di timeline.
- Timeline : Area utama tempat kita bekerja untuk mengedit video.
- Player video : Fungsinya untuk untuk mencoba video yang kita edit tadi.
- Setelah kita mengenal seluruh fungsi dari fitur camtasia studio, langkah selanjutnya adalah mencoba melakukan record screen dengan mengklik fitur Record the Screen.
- Gunakan ini bila kita menginginkan meng-capture layar computer secara penuh.
- Anda bisa memilih antara : Widescreen, Standard, Recent area. Sobat juga bisa memilih Lock to application atau Select area to record.
- Jika komputer kita dilengkapi dengan pasilitas Webcam, tanda kali akan hilang.
- Dan komputer anda juga dilengkapi Microphone luar pada panel Microphone maka tanda silang akan lenyap dengan kata lain seluruh menu berfungsi ( kecuali sobat menggunakan Notebook biasanya webcam serta microphone dirancang build-up dari pabrikan).
- Klik rec untuk memulai capture.
- Kemudian saat kita memutuskan untuk berhenti merekam klik Stop :
- Klik Stop untuk berhenti.
- Durasi atau lamanya merekam.
- Durasi rekaman.
- Simpan hasil recording.
- Atau delete hasil record.
Rekaman bisa disimpan dalam format AVI atau Camrec.
Saya juga menyertakan video tutorial mengenai cara capture screen desktop atau merekam layar PC dan layar Notebook menggunakan Camtasia Studio v7.1. Camtasia studio versi 7.1 atau versi yang lebih lama bisa juga teman - teman download melalui link dibawah ini, tapi cuman versi trialnya saja. Selamat mencoba dan semoga bermanfaat.